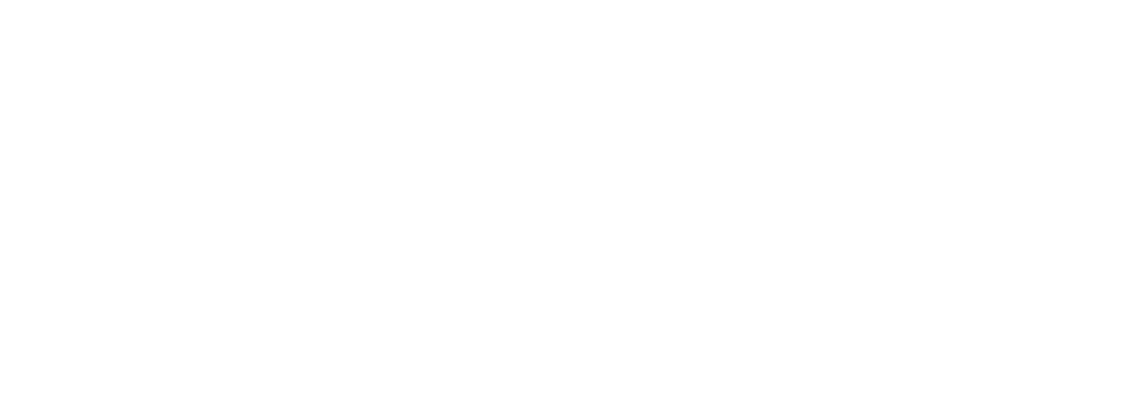PS 证件照制作指南:两种方法轻松上手
日期:2024-11-13 13:56 | 人气:
# PS证件照制作指南:两种方法轻松上手
证件照是我们日常生活中不可或缺的一部分,无论是办理身份证、护照还是其他官方文件,都需要用到。本文将介绍两种使用Photoshop(PS)制作证件照的方法,让你轻松上手,快速制作出符合要求的证件照。
## 方法一:使用裁剪工具
1. **打开图片**:
- 启动Photoshop,点击“文件”>“打开”,选择你想要制作成证件照的照片。
2. **调整图片大小**:
- 点击“图像”>“图像大小”,输入证件照的标准尺寸,例如1寸照片的尺寸为2.5cm x 3.5cm,分辨率设置为300像素/英寸。
3. **裁剪图片**:
- 选择“裁剪工具”,在顶部工具栏中输入证件照的尺寸,例如1寸照片的尺寸为2.5cm x 3.5cm。
- 调整裁剪框,使其覆盖人物的头部和肩膀,确保人物居中。
- 点击“确定”或按回车键完成裁剪。
4. **调整亮度和对比度**:
- 点击“图像”>“调整”>“亮度/对比度”,根据需要调整亮度和对比度,使照片看起来更清晰。
5. **保存图片**:
- 点击“文件”>“另存为”,选择保存格式(如JPG),并确保图片质量符合要求。
## 方法二:使用模板
1. **下载模板**:
- 从网上下载一个证件照模板,这些模板通常已经设置好了尺寸和背景。
2. **打开模板和照片**:
- 在Photoshop中同时打开模板和你要制作证件照的照片。
3. **抠图**:
- 使用“快速选择工具”或“魔术棒工具”选中照片中的人物。
- 按Ctrl+J(Mac上是Cmd+J)将选中的人物复制到新的图层。
4. **移动到模板**:
- 将人物图层拖动到模板文件中,调整大小和位置,使其与模板中的框架对齐。
5. **调整背景**:
- 如果需要,可以使用“吸管工具”选取模板背景色,然后使用“画笔工具”或“填充”功能将人物背景替换为统一的颜色。
6. **保存图片**:
- 完成所有调整后,点击“文件”>“另存为”,选择保存格式,并确保图片质量符合要求。
## 注意事项
- 确保照片的光线均匀,避免过暗或过亮。
- 人物表情自然,头部位置居中,避免歪头或斜视。
- 背景色通常为白色或浅蓝色,具体要求根据证件类型而定。
- 保存时选择高质量的JPEG格式,以保证图片清晰度。
通过以上两种方法,你可以轻松地使用Photoshop制作出符合要求的证件照。记得在制作过程中,始终保持对细节的关注,以确保证件照的专业性和合规性。